

DaVinci Resolve
The World’s Fastest
Professional Editing
Software!
The edit page is designed to be easy and intuitive for new users, yet powerful enough to give professional editors all the tools and control they need! You get drag and drop editing for quickly building a story and moving shots around, as well as traditional three point editing tools used by industry editors. Plus, DaVinci Resolve is faster because it features an automatic trim cursor that changes depending where you click in the timeline, so you don’t have to waste time continually going back and forth changing tools. The edit page also includes dozens of transitions, effects and titles that make it easy to create professional work for broadcast television, feature films and online streaming!
FILM EDITING COURSE - 3 & 5 MONTHS PROGRAM
04 th AUGUST
Onsite Batch
DAVINCI RESOLVE
EDITORS PROGRAM

7

INSERT

OVERWRITE

REPLACE

FIT TO FILL

PLACE ON TOP

APPEND AT END

RIPPLE OVERWRITE
7 WAYS TO EDIT
YOUR CLIPS
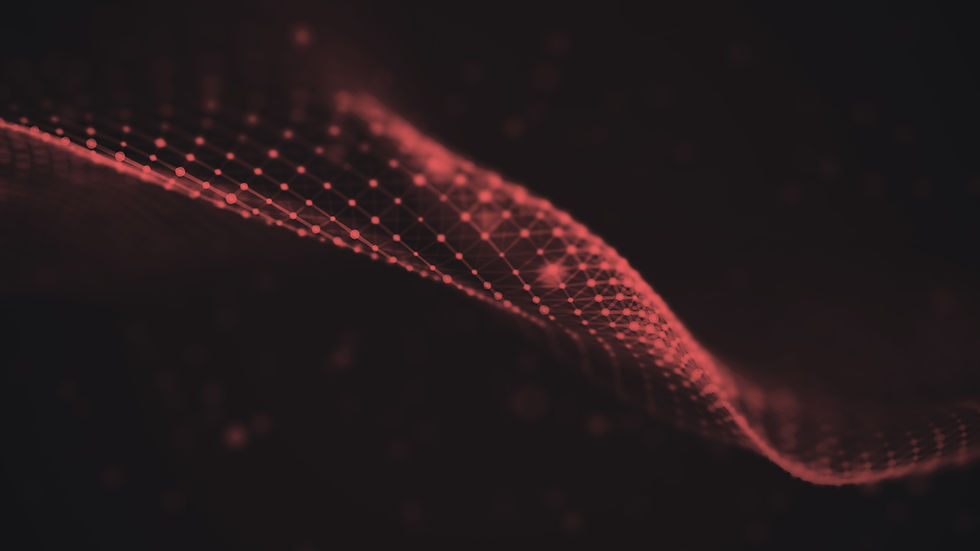
Quickly Import Video

Quickly Import Video
Getting files into DaVinci Resolve is as easy as dragging and dropping! The media pool at the top left of the screen contains all the clips in your project. To get started, simply find files you want to import on your hard drive, drag them into the media pool and start editing. You can even drag entire folders with subfolders into the media pool and maintain their structure. DaVinci Resolve is designed to work with virtually all professional video and audio file formats ranging from H.264 and H.265 to ProRes, DNx, Blackmagic RAW, EXR and more. Whether you’re shooting on an iPhone or using a high end digital film camera, you’ll never have to waste time copying, transcoding or moving files.
Mark Clips

Mark Clips
Marking clips using "in" and "out" points lets you refine the portion of the clip you want to use in the edit. Double click a clip to load it into the source viewer on the left. Drag the playhead to the frame you want, then click the in and out buttons at the bottom right corner of the viewer to mark the start and end points of the clip. You can also use the I and O keyboard shortcuts for a faster workflow. Audio and video can be marked separately to create split edits where the audio starts before or after the video. Turning on audio waveforms lets you visually see where sentences start and stop, and you get tape style audio scrubbing so it’s easier to find the part of the clip you want.
Edit Clips Into the Timeline

Edit Clips Into the Timeline
You can drag and drop clips directly into the timeline or the timeline viewer on the right, where you will see an overlay with editing options. The edit overlay gives you instant access to the most popular types of edits, letting you quickly choose between insert, overwrite, replace, fit to fill, place on top, append at end, and ripple overwrite without having to remember shortcut commands. Once you’re familiar with the different types of edits, you can use the buttons for the most common edit types on the toolbar or use keyboard shortcuts to work even faster. After you’ve placed a few clips on the timeline, you can rearrange them using the swap and shuffle commands.
Automatically Trim and Tighten

Automatically Trim and Tighten
Trimming lets you adjust the timing between clips so you can fine tune your edit. The smart trim tool automatically switches between ripple, roll, slip and slide based on the location of the mouse pointer. This makes DaVinci Resolve faster because you don’t have to waste time going back and forth to switch trimming tools. Select the trim icon in the toolbar, then click anywhere inside a clip or at the edge of a clip on the timeline. You’ll see the cursor change to different types of trim tools as you move your mouse. This is known as context sensitive trimming. You can trim during live playback, hear audio while trimming and even trim multiple points on different tracks at the same time!
Transitions and Effects Library

Transitions and Effects Library
The effects library has extensive broadcast quality transitions and special effects plug-ins. Simply click the effects library icon at the top left of the page to open it, select the effect you want and drag it onto a clip in the timeline or onto the cut point between clips when adding transitions. Transition duration can be changed by dragging the edges of the transition in the timeline or by changing it in the inspector at the top right. The effects library features over 30 different transitions such as wipes and dissolves, along with over 65 GPU and CPU accelerated effects, including blurs, flares, warps and more! Plus you can add 3rd party OpenFX plug‑ins for even more creative options!
Incredible 2D and 3D Titles

Incredible 2D and 3D Titles
To create 2D or 3D titles, open the effects library at the top left of the screen, find the text generator or Fusion title template you want, and drag it into the timeline above your video tracks. Then use the inspector to type your text and adjust parameters such as font, size, color and more. The basic title generators let you build simple titles and lower thirds from scratch. The subtitle generator can be used to create perfectly timed subtitles. There are also dozens of Fusion title templates, which are professionally designed, pre-built 2D and 3D animated titles that you can customize to create professional looking cinematic titles without having to be a motion graphics expert!
Professional Trimming

Dramatic Speed Ramps
The retime control command lets you create fast or slow motion footage from any clip. Variable speed changes, or speed ramps, allow the playback speed to change over time. For example, an action clip may start at normal speed, ramp down to slow motion for a few seconds, and then speed back up. You can create speed ramps in the timeline using the graphical curve editor for both frame position and playback speed. Simply move frames to any point in time and adjust the speed between them! Control the quality of retimed footage by choosing between optical flow, frame blending and nearest frame rendering. DaVinci Resolve Studio has advanced speed warp for incredibly fluid, crystal clear quality!
Smooth jump Cuts

Dramatic Speed Ramps
The retime control command lets you create fast or slow motion footage from any clip. Variable speed changes, or speed ramps, allow the playback speed to change over time. For example, an action clip may start at normal speed, ramp down to slow motion for a few seconds, and then speed back up. You can create speed ramps in the timeline using the graphical curve editor for both frame position and playback speed. Simply move frames to any point in time and adjust the speed between them! Control the quality of retimed footage by choosing between optical flow, frame blending and nearest frame rendering. DaVinci Resolve Studio has advanced speed warp for incredibly fluid, crystal clear quality!
Dynamic Zoom

Dramatic Speed Ramps
The retime control command lets you create fast or slow motion footage from any clip. Variable speed changes, or speed ramps, allow the playback speed to change over time. For example, an action clip may start at normal speed, ramp down to slow motion for a few seconds, and then speed back up. You can create speed ramps in the timeline using the graphical curve editor for both frame position and playback speed. Simply move frames to any point in time and adjust the speed between them! Control the quality of retimed footage by choosing between optical flow, frame blending and nearest frame rendering. DaVinci Resolve Studio has advanced speed warp for incredibly fluid, crystal clear quality!
Picture in Picture Effects

Dramatic Speed Ramps
The retime control command lets you create fast or slow motion footage from any clip. Variable speed changes, or speed ramps, allow the playback speed to change over time. For example, an action clip may start at normal speed, ramp down to slow motion for a few seconds, and then speed back up. You can create speed ramps in the timeline using the graphical curve editor for both frame position and playback speed. Simply move frames to any point in time and adjust the speed between them! Control the quality of retimed footage by choosing between optical flow, frame blending and nearest frame rendering. DaVinci Resolve Studio has advanced speed warp for incredibly fluid, crystal clear quality!
Dynamic Speed Ramps

Dramatic Speed Ramps
The retime control command lets you create fast or slow motion footage from any clip. Variable speed changes, or speed ramps, allow the playback speed to change over time. For example, an action clip may start at normal speed, ramp down to slow motion for a few seconds, and then speed back up. You can create speed ramps in the timeline using the graphical curve editor for both frame position and playback speed. Simply move frames to any point in time and adjust the speed between them! Control the quality of retimed footage by choosing between optical flow, frame blending and nearest frame rendering. DaVinci Resolve Studio has advanced speed warp for incredibly fluid, crystal clear quality!
Deliver for WEB, Broadcast & Cinema

Deliver for WEB, Broadcast & Cinema
The Quick Export option is the fastest way to deliver a file. To output your program, go to the Quick Export file menu and select Quick Export for one click access to the most popular delivery options. If you enter your account information, quick export will render and upload the finished video to your YouTube, Vimeo or Dropbox accounts, all in a single step! You can also create your own custom presets. Simply switch to the Deliver page, adjust your settings, and save it as a new preset, render and export from there! DaVinci Resolve can deliver files in a wide range of formats for the web, television broadcast, online streaming and even digital cinema packages for theatrical distribution.

